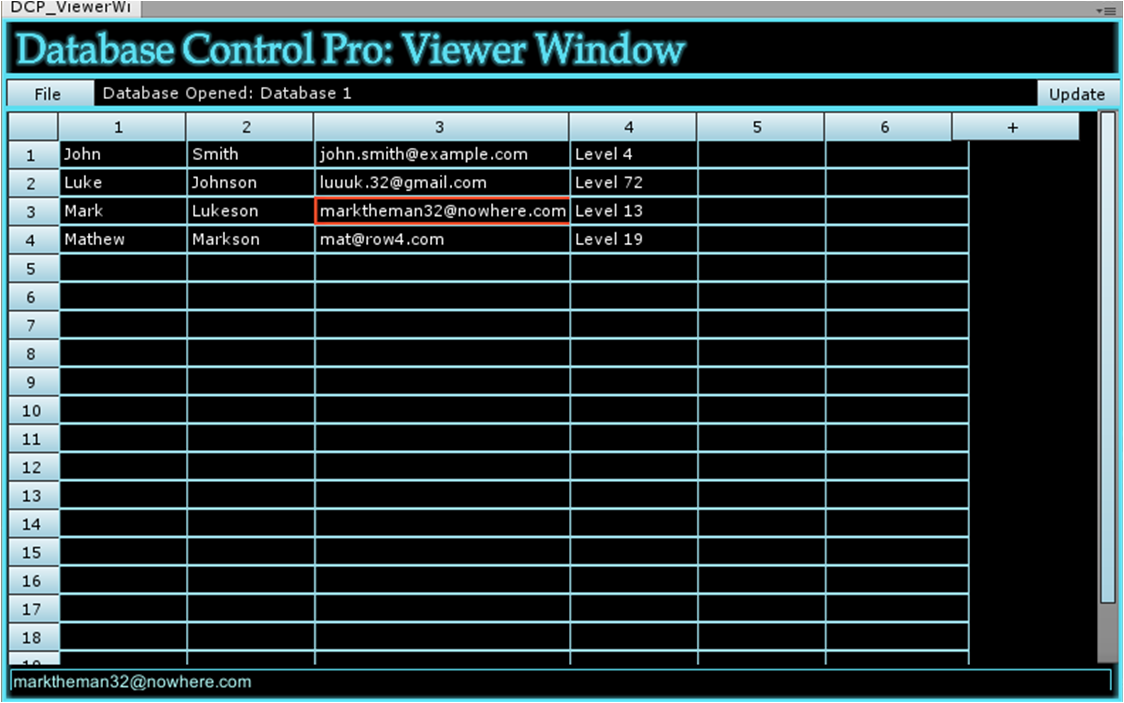
Opening the Viewer Window:
The Database Viewer Window can be opened in two different ways. Use whichever you find more convenient.
1. On the top menu bar go to Window>Database Control Pro>Viewer Window, then you can select the database you want to open from the list.
2. Open the Setup Window: Window>Database Control Pro>Setup Window, and click on 'View/Edit' next to the database you want to open.
In order to open a database you need to have Setup Database Control Pro and have created a database in the Setup Window.
Viewing a Database:
When a database is opened in the window it will look similar to an excel spreadsheet. If you cannot see all of the data in a cell then you can click on the cell which will expand it. The contents of the cell is also displayed in a text field at the bottom of the window used for editing.
Note: The Database Viewer window was made for testing Command Sequences when developing your game and to help you visualise the structure of your databases. It was not made to display very large databases so it might cause problems when displaying large amounts of data. We aim to improve this in future updates.
Editing a Database:
Only a copy of the database is made and displayed. Therefore in order to edit a database you can click on a cell and enter some text, however this will only edit the local copy. In order to apply the changes you need to press the 'Update' button in the top right coner of the window.
Other Features:
- More than one Viewer Window can be open at any one time. But, two Viewer Windows cannot have the same database open.
- You can press the return key to select the cell bellow. Most of the time this will require two presses of the return key due to the responsiveness of the event in the Unity Editor.
- You can press the row/column numbers to Insert/Duplicate/Delete/Clear rows/columns.
- You can press the blank button in the top left of the database (aligned with the row and column numbers) to clear/delete all cells
- You can press the 'File' button to open a different database in the window or close the window.
- You can press the '+' buttons to add more columns/rows (Note: You do not need to do this in Command Sequences where you can 'Get Data'/'Set Data' ouside the range of filled cells. This is only done in the Viewer Window so fewer cells need to be drawn on the screen improving performance)